
Securing the Internet and your Computer
Monsoon's 2.1 PC Speakers Review
Acer 2200/2203LCi Laptop Review
Zalman Theatre 5.1 Headphone Review
Creative Zen Micro MP3 player Review
Samsung's CLP300 Colour Laser printer Review
Canon 8400F Photo Scanner Review
Canon Selphy CP510 Photo Printer Review
Windows Vista x86 and x64 versions should we upgrade?
SilverStone GD01MX HTPC Case Review
Corsair Survivor GT 8GB USB Flash Drive Review
Mio P550 Digiwalker
GPS PDA Review
Recode DVD's to H.264 with AAC 5.1
Guide to Install OS X 'Leopard' on a PC
Guide to install OS X 'Snow Leopard' PC
AVerTV Hybrid Volar MAX Review
You can use any DVD viewing program of your choice but it needs to support the option of playing a DVD disk from the hard drive. If you happen to use Nero Burning Rom Suite 6.0 or higher the included Nero Media player works fine. Simply select the 'Open DVD file on hard disk drive' option as in the photo for Power DVD below. Browse to your recently converted DVD movie and select the directory that contains the files. If all the options and features are correct you can now burn your DVD-R using the burning program of your choice I will provide instructions for using Nero further down but most programs should work the same way.

Burning files with Nero
I suggest using Nero and will use it for this next section, but any program that is capable of writing the a 'DVD movie' will work fine. Fire up Nero and select 'DVD' for a list of available projects, from this list select the 'DVD-Video' icon (You can leave all the settings alone) and Click 'NEW'. You should have a window that looks like the photo below.
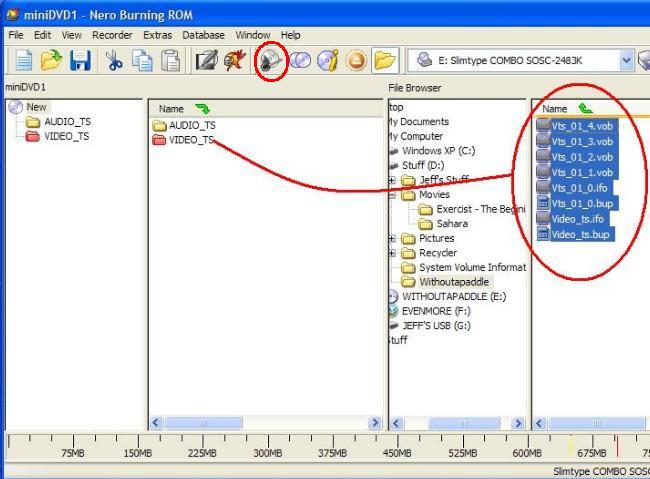
You should have a split screen with the 'DVD-Video' project on the Left side and your 'File Browser' on the right-side, use the right-side to browse to your files. Once the files are found select them all and simply drag them on top of the 'VIDEO_TS' folder of the 'DVD-Video' project window. When ready press the 'Burn' icon which will open the write dialogue box. If this is your first movie you may wish to check the box labeled 'Determine maximum speed' otherwise leave it unchecked, press the 'Burn' button to start the burn. If anything is wrong or any files are missing Nero will tell you about the problem. After the burn process is complete your DVD should play in any DVD player with no issues.
I hope that this Tutorial was helpful.
Good luck and remember share your knowledge with others.
biline