
What's so special about the X-Box?
X-Box FAQ Frequently Asked Questions
Flashing the TSOP of your Xbox Tutorial
X-Box UXE Softmod Installation tutorial
Flash the Firmware of your Xbox 360
This method invovles attaching 2 wires to the power connector these wires are connected while the Xbox is Turned off and then we Push the 360 power button but as soon as the green light comes on disconnect the wires as quickly as possible.
WARNING: If you fail to disconnect the wires it may result in a fried DVD-drive
The Pins we need to attach wires to are Pin 9 and Pin 0 (GND)
Here is the diagram of where the pins are located

Take the connecting wire and pry up the tab cover where it meets the wires

Find Pin 9 and remove this wire from the connector, now wrap another small gauge wire
around the pin 9 wire as tightly as possible.

Now take the Pin 9 wire and push the combined wires back into the pin 9 slot on the connector

Repeat the procedure for the Pin 0 wire and finish the job with some electrical tape to ensure nothing shorts or moves by accident.

I'll assume your Xbox 360 is apart if not better follow these instructions Here
- Connect the Xbox 360 DVD-drive to your PC using a SATA cable to a suitable SATA port. and make sure you connect the video cable to the back of the Xbox 360 as the Xbox 360
may power off during the flash if it's not connected. - With the 360 turned OFF, hold the 2 wires connected together with your fingers.
- Push the 360 power button but as soon as the green light comes on disconnect the wires as quickly as possible.
WARNING: If you fail to disconnect the wires it may result in a fried DVD-drive - The little green light in the centre (not the ring of light) will flash fast and you will hear
the drive start to spin. These are indicaters you are in 'Mode B' - Turn on your PC and boot into Windows. If Windows appears to be stuck simply press the eject button on the Xbox 360 DVD-drive and it should continue to boot.
Jump to the instructions for your specific DVD-drive
- Instructions for Hitachi-LG drives Click Here
- Instructions for Toshiba-Samsung drives Click Here
- Instructions for Phillips drives Click Here
Instructions for Hitachi-LG drives
For Hitachi-LG drives simply run the 'Xtreme.bat' batch file from a DOS command prompt in windows specifying the DVD-drive letter to flash eg 'xtreme.bat g' The batch file will run and will pause after each step, just press any key to continue until it reports success. Power off the PC and Now turn the power off to the Xbox 360 reconnect the cables as they were and assemble the Xbox 360.
Instructions for Toshiba-Samsung drives
If using the Toshiba-Samsung drive the steps are not automated and need to followed exactly as presented below.
- Creating a Bootable Floppy
Create the FreeDOS boot floppy start by unzipping the file you downloaded earlier (Click here to get file) you should see three files 'diskio.dll', 'FreeBoot.img' and 'rawwritewin.exe' launch the 'rawwritewin.exe' file and you'll see a screen that looks like the one below. Click the button with '...' (see red box) and open the 'FreeBoot.img' file once it's loaded insert a floppy into your floppy drive and hit the 'Write' button to create the floppy.
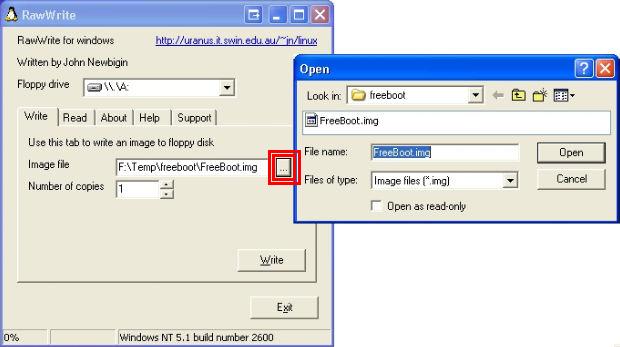
If you wish to create a MS-Dos Floppy instead then insert a floppy in your A: drive. Right Click
on the A: drive in My Computer. Select 'Format' then tick 'Create an MS-DOS
startup disk' hit start and allow the program to finish formatting the disk.

Regardless of which floppy you make you need to copy these files to the floppy:
- MTKFLASH.EXE Note: If you have an Nforce4 chipset, use the version found in MTK-NF4.rar
- MTKFLASH.TYP
- XTREME.BIN
- XTRM0800.BIN
- Backing Up Your Firmware:
Make sure your Xbox 360 is on and the DVD-drive is in 'Mode B' now boot your PC with your bootable floppy. Make a backup of your DVD drive firmware by typing this command
'mtkflash r /m orig.bin'
Now you have the choice to select SEC Master or SEC Slave: select Master. The
application should start reading the flash. After it’s finished it will tell you to reboot
the system. Remove the floppy and boot into Windows. Open the floppy from My Computer
and select the file 'ORIG.BIN'. This is your Xbox 360 DVD-Drives firmware, Important back this file up don't loose it!
- Getting Your Key:
Download Hexworkshop (Click Here) and install it on your PC
Open the Hexworkshop program, once running select 'open' and browse to the file you created in the previous step called ORIG.BIN once it's open you need to access the 'Goto' function, select the 'Edit' tab then select 'Goto...' a new window will open you need to select the 'hex' button now set the offset to 4000 (if the display shows '00000' try again) and lastly in the box 'From Where' select 'Beginning of File'
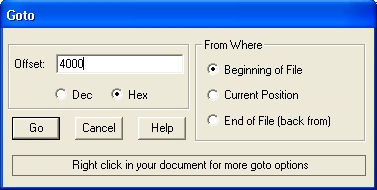
Now select the 'Edit' tab then you want 'Select Block' another window will open select 'hex' and set the Block: to 200 (if the display shows '00000' try again) the box 'Method' should be set to 'Size of Block' press the 'OK" button
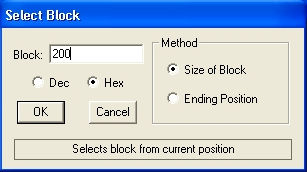
You should notice a rather large area is now highlighted, select the 'Edit' tab then select
'Copy'. this places the information into the clipboard ready to be pasted into the 'xtreme.bin' firmware.
Modify the xtreme.bin firmware with your key
Select 'open' and browse to the file 'xtreme.bin' once it's open you need to access the 'Goto' function, select the 'Edit' tab then select 'Goto...' a new window will open you need to select the 'hex' button now set the offset to 4000 (if the display shows '00000' try again) and lastly in the box 'From Where' select 'Beginning of File'
Now select the 'Edit' tab then you want 'Select Block' another window will open select “hex” and set the Block: to 200 (if the display shows '00000' try again) the box 'Method' should be set to 'Size of Block' press the 'OK" button you'll see a large highlighted area full of 'FFFF'
Select the 'Edit' tab then select 'Paste' your original key should be visable where the 'FFFF' were previously and the section will be using all red letters.
Last step save the modified 'xtreme.bin' to a new file by selecting the 'File' tab then 'Save as...'
a new window will open change the save name to 'modified.bin' and click the 'Save' button. Make sure you put a copy of the 'modified.bin' onto the boot floppy before proceeding to the next step.
- Flashing the modified firmware to your DVD-drive:
Make sure your Xbox 360 is on and the DVD-drive is in 'Mode B' now boot your PC with your bootable floppy. Flash the firmware of your DVD drive by typing this command
mtkflash w /m modified.bin
If you did everything all right your Xbox 360 will now read all correctly made back-ups.
- You should reasseble the Xbox 360 and test it with an original and a back-up disk
Instructions for Phillips drives
Not available yet.....
Bad Flash Recovery
If for some reason your flash failed or you lost power or something unforseen happens you can try this solution.
You'll need your Bootable Floppy with MTKFLASH.EXE and your original firmware 'original.bin'.
Attach the bad DVD drive to SATA 1 on your motherboard.
Boot from Floppy and get to a Dos prompt then type this command
'MTKFLASH W /SATA /M original.bin'
You should get a response from the system with a list of possible sata ports to flash to.
Turn off the power to the DVD drive wait a second and turn it back on again.
Now hit 1 on the keyboard (SATA 1) to start the flash.
It should start flashing or it will display waiting at 'Port: d800, Master/Slave: a0'
If it waits for more than a few seconds hit escape twice to stop the attempt and power
off the drive again, keep trying the last part again. It should work after a few attempts.
Verify the DVD-drive works and you can attempt to flash it once more with the modified firmware.